[ad_1]
Wenn Sie nach einem kostenlosen und bequemen Ort suchen, an dem Sie mit Ihrem Team, Ihrer Familie oder Ihren Kollegen chatten können, sehen Sie sich Google Spaces an. Sie können über Google Chat und Gmail auf Google Spaces zugreifen, Spaces erstellen, die wie Chatrooms aussehen, Dateien und Bilder freigeben und vieles mehr.
Wir zeigen Ihnen, wie Sie Google Spaces verwenden und welche Funktionen Sie nutzen können, um zusammenzuarbeiten, Veranstaltungen zu planen und Inhalte zu teilen.
Gehen Sie zu Google Spaces
Google Chat ist die Heimat von Google Spaces, aber Sie können auch ganz einfach in Gmail darauf zugreifen. Ob im Web oder in einer mobilen App, es gibt Ihnen die Flexibilität, es dort zu verwenden, wo es für Sie am einfachsten ist.
Schritt 1: Besuch Google-Chat und melden Sie sich ggf. Sie werden dann sehen Die Räume auf der linken Seite, die Sie nach Bedarf erweitern oder reduzieren können.
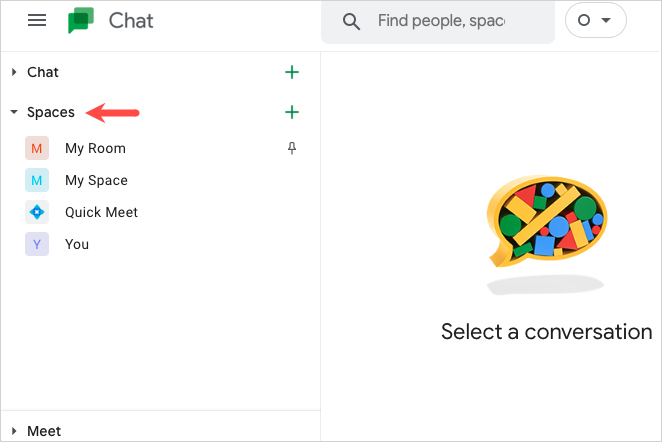
2. Schritt: Wenn Sie Google Mail verwenden möchten, vergewissern Sie sich, dass Google Chat in den Einstellungen aktiviert ist. Treffen Sie sich dazu Gmail und melden Sie sich an.
Schritt 3: Wähle aus Ausrüstung Symbol oben rechts, um die zu öffnen Einstellungen Seitenleiste. Dann wähle Alle Parameter anzeigen.

Schritt 4: Gehen Sie zum Chatten und treffen oben und markieren Sie die Option für Google-Chat in dem Diskutieren Sektion.
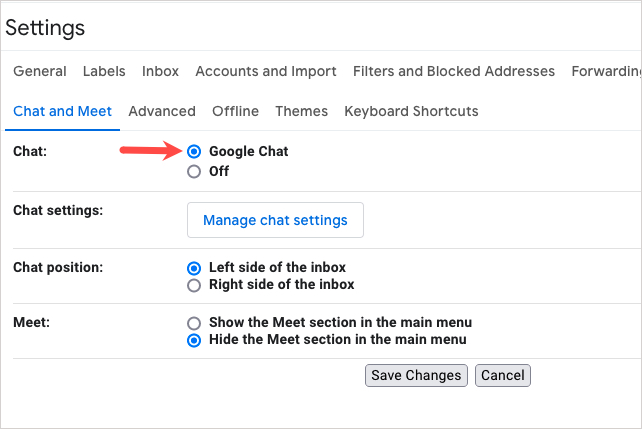
Schritt 5: Auswählen Änderungen speichern Grundsätzlich.
Sie sehen dann die Die Räume Abschnitt im linken Menü, den Sie öffnen können.
Erstellen Sie einen Bereich in Google Spaces
Sie können auf die gleiche Weise einen Bereich in Google Spaces in Google Chat oder Gmail erstellen. Ihre Bereiche werden synchronisiert, sodass Sie sie in beiden Apps verwenden können, solange Sie mit demselben Google-Konto angemeldet sind. Dazu gehören Bereiche, die Sie erstellen, und andere, denen Sie beitreten.
Schritt 1: Wähle aus Pluszeichen nahe bei Die Räume auf der linken Seite oder den Link für Erstellen oder finden Sie einen Raum.
2. Schritt: Aussuchen Raum schaffen In der Liste.

Schritt 3: Geben Sie Ihrem Bereich einen Namen und (optional) eine Beschreibung.
Schritt 4: Sie können Personen sofort in Ihren Bereich einladen, indem Sie ihre Namen oder E-Mail-Adressen hinzufügen. Genauso einfach können Sie später auch Mitglieder hinzufügen.
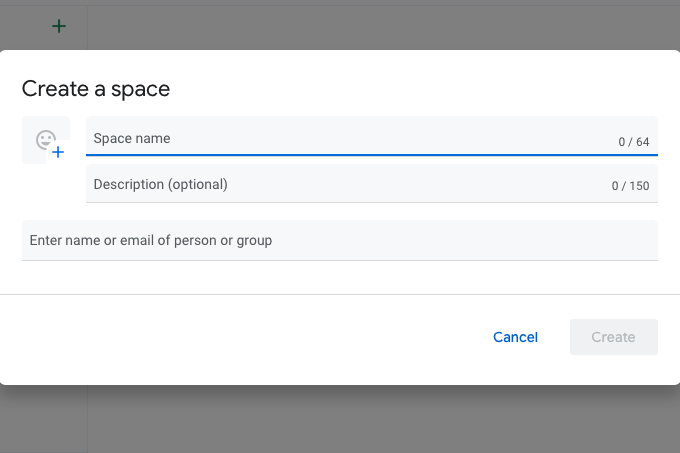
Schritt 5: Wenn Sie eine haben kostenpflichtiges Google Workspace-KontoWie bei einem Geschäftskonto können Sie wählen, ob Sie einen eingeschränkten Bereich erstellen möchten, dem nur von Ihnen eingeladene Personen beitreten können, ob Sie Chat-Threads verwenden möchten und ob Sie Personen außerhalb Ihrer Organisation den Beitritt erlauben möchten.
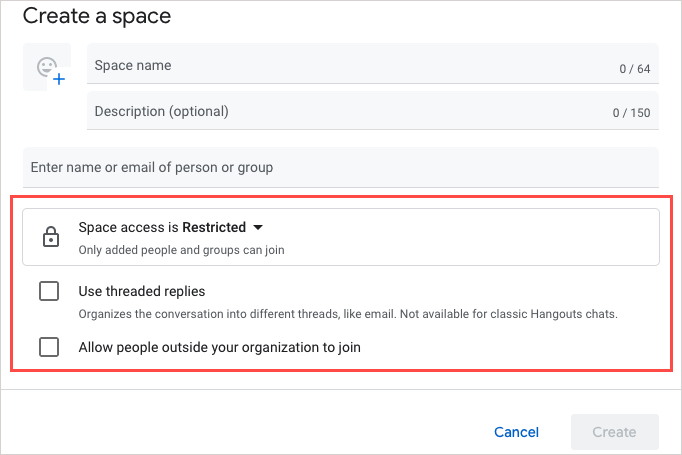
Schritt 6: Auswählen Schaffen sobald Sie fertig sind.
Sie sehen Ihren neuen Raum in der Die Räume Abschnitt auf der linken Seite in Google Chat und Gmail.
Navigieren Sie in einem Bereich
Oben in jedem Bereich befinden sich einige Hauptregisterkarten, die die Navigation erleichtern. Sie sehen Chat, Dateien und Aufgaben.
Schritt 1: Gehen Sie zum Diskutieren Registerkarte, um mit anderen Mitgliedern zu sprechen; Dies ist der Hauptbereich, in dem alle Gespräche stattfinden. Ähnlich wie bei einer SMS-App können Sie die Nachricht jeder Person mit ihrem Namen und Symbol sehen.
Unten befindet sich das Nachrichtenfeld, in das Sie Ihre Nachricht eingeben und Optionen verwenden können, um sie zu formatieren, ein Emoji oder GIF hinzuzufügen, eine Datei hochzuladen oder einen Videoanruf zu starten (mit Google Meet).
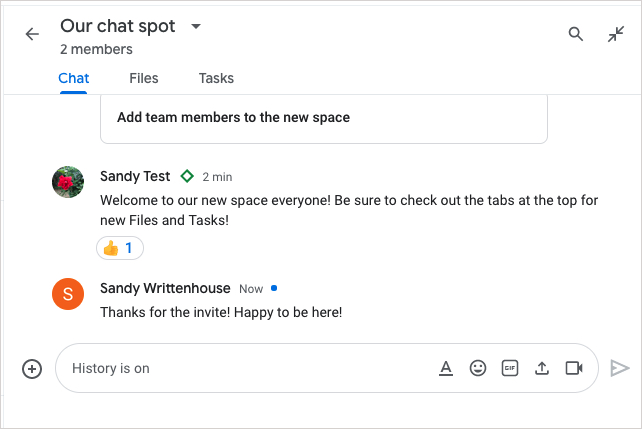
2. Schritt: Besuche den Dateien Registerkarte, um alle Downloads anzuzeigen. Dazu gehören Dateien und Bilder, auf die Sie jederzeit in Ihrem Bereich zugreifen können.
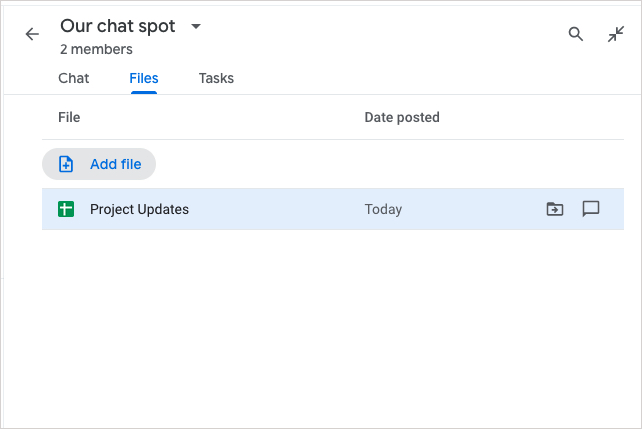
Schritt 3: Öffne das Aufgaben Registerkarte, um alle Aufgaben in einem Bereich anzuzeigen. Sie können eine Aufgabe mit einem Fälligkeitsdatum hinzufügen, sie jemandem zuweisen und ihren Standort in einer Unterhaltung anzeigen. Wenn Ihnen eine Aufgabe zugewiesen wird, können Sie die besuchen Aufgaben Tab, um es als abgeschlossen zu markieren.
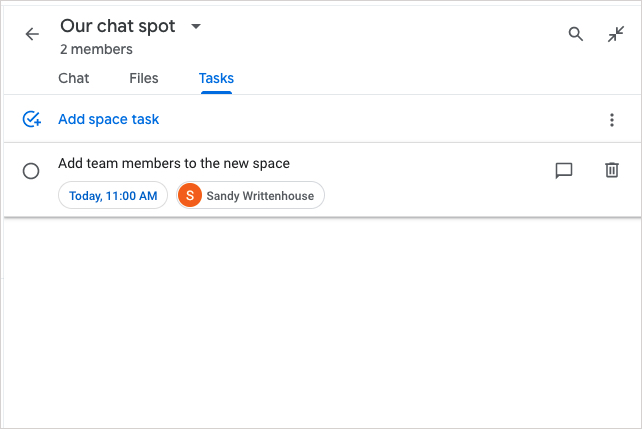
Bereichsmitglieder verwalten
Sie können andere in Ihren Bereich einladen, von Ihnen gesendete Einladungen anzeigen und aktuelle Mitglieder entfernen.
Schritt 1: Öffnen Sie den Raum mit der Die Räume Abschnitt auf der linken Seite von Google Chat oder Gmail.
2. Schritt: Wähle aus Pfeil neben dem Bereichsnamen oben, um das Menü zu öffnen.
Schritt 3: Um schnell neue Mitglieder hinzuzufügen, wählen Sie aus Leute hinzufügen. Geben Sie im nächsten Popup-Fenster E-Mail-Adressen, Gruppen oder Kontaktnamen ein und wählen Sie aus Einladen.
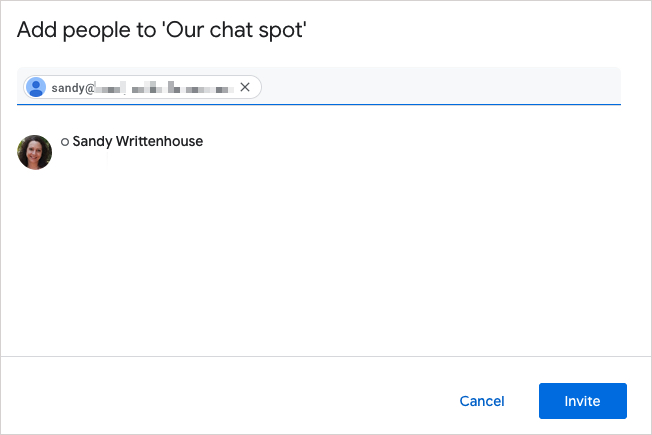
Schritt 4: Um aktuelle Mitglieder zu verwalten, wählen Sie Mitglieder anzeigen im Menü.
Auf der Mitglieder Im Popup-Fenster sehen Sie alle Mitglieder des Bereichs. Wähle aus Drei Punkte rechts neben einem Mitglied, um ihm eine Nachricht zu senden, ihn zu blockieren oder ihn aus dem Bereich zu entfernen. Sie können auch jemanden zum Bereichsmanager ernennen oder ihn als Mitglied entlassen.
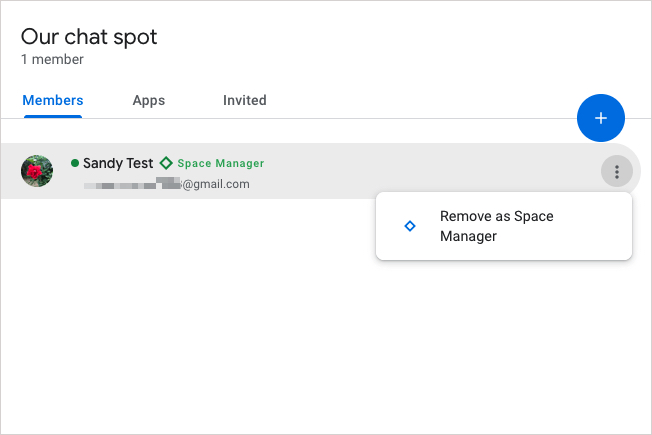
Schritt 5: Auf der Gast Sie können Personen sehen, denen Sie Einladungen gesendet haben und die dem Bereich noch nicht beigetreten sind.
Sie können auch die verwenden Pluszeichen im Pop-up-Fenster, um neue Personen in den Raum einzuladen.
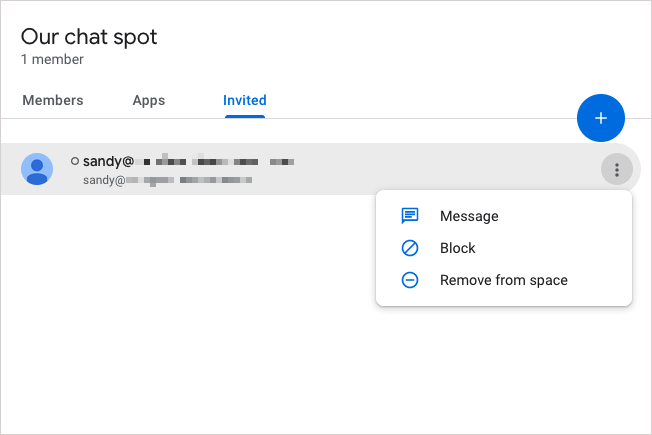
Verwalten Sie Chats in Google Spaces
Sie können beispielsweise Chats anheften, auswählen, welche Benachrichtigungen Sie erhalten möchten, und den Chat-Verlauf steuern.
Schritt 1: Öffnen Sie den Raum mit der Die Räume Abschnitt auf der linken Seite von Google Chat oder Gmail.
2. Schritt: Wähle aus Pfeil neben dem Bereichsnamen oben, um das Menü zu öffnen.
Schritt 3: Aussuchen als gelesen markieren Wo als ungelesen markieren für eine bestimmte Nachricht.
Schritt 4: Nehmen Stift um eine Nachricht anzuheften, die Sie nachverfolgen möchten.
Schritt 5: Nehmen Verlauf deaktivieren Wo Verlauf aktivieren nach Ihren Vorlieben. Diese Einstellung steuert, ob neue Nachrichten innerhalb von 24 Stunden gelöscht werden oder nicht.
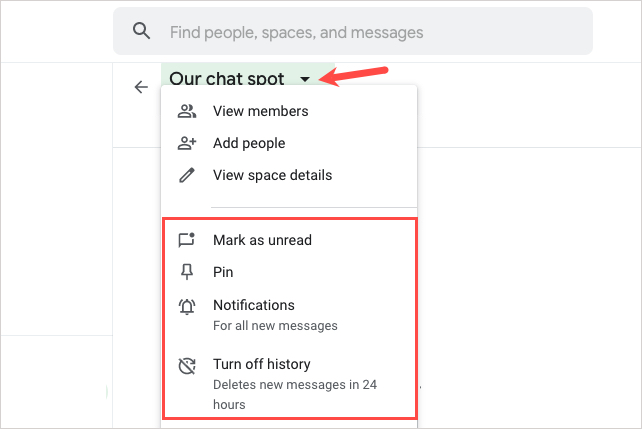
Schritt 6: Auswählen Notiz um die Benachrichtigungen anzupassen, die Sie für den Bereich erhalten. Sie können wählen, ob Sie Benachrichtigungen für alle neuen Nachrichten erhalten möchten oder nur für diejenigen, die Sie erwähnen. Sie können sich auch dafür entscheiden, nur einen Punkt zu sehen, wenn jemand Sie erwähnt.
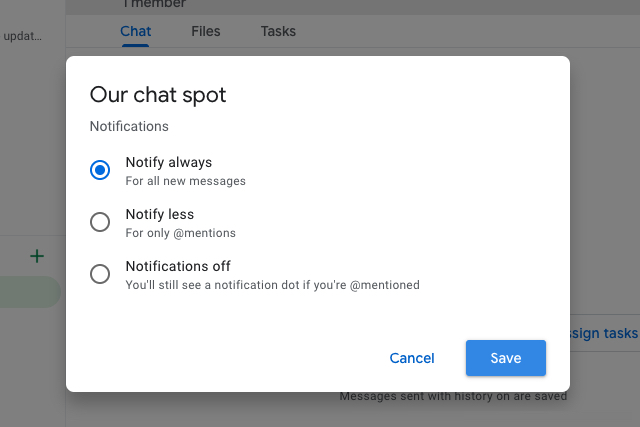
Treten Sie einem Bereich in Google Spaces bei
Wenn jemand anderes einen Bereich erstellt und Sie einlädt, können Sie dem Bereich mit nur wenigen Klicks beitreten.
Schritt 1: Sie erhalten eine E-Mail, die Sie darüber informiert, dass Sie eingeladen wurden, einem Bereich in Google Spaces beizutreten.
Wählen Sie den Link oder die Schaltfläche in der E-Mail aus, um Google Chat zu öffnen.
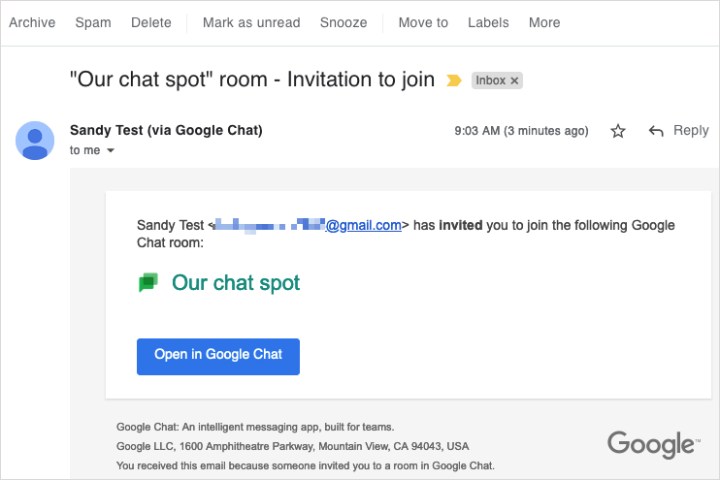
2. Schritt: Sie sehen ein Popup-Fenster mit dem Namen des Bereichs oben. Sie können die auswählen Pfeil neben dem Namen und wählen Sie aus Mitglieder anzeigen um zu sehen, wer dem Raum beigetreten ist.
Schritt 3: Auswählen Wieder beitreten Raum zu erreichen bzw Blockieren wenn Sie glauben, dass es sich um Spam handelt, und ihn blockieren möchten.
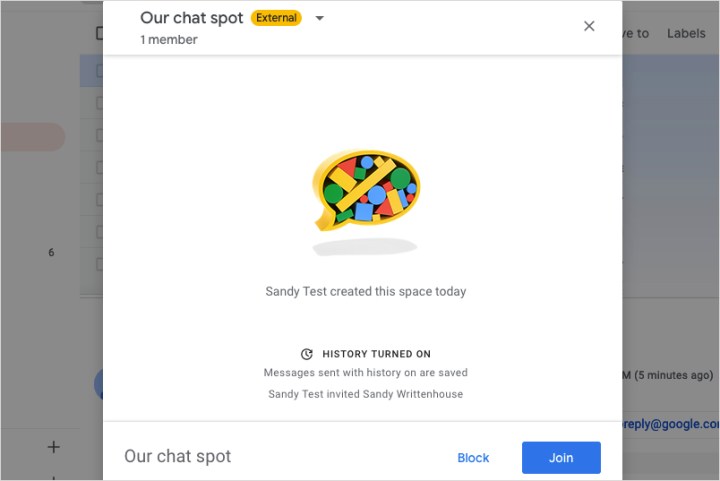
Google Spaces ist ein großartiger Ort, um zu chatten und Dinge für die geschäftliche und persönliche Kommunikation auszutauschen. Weitere Informationen finden Sie in unserem Vergleich von Slack versus Microsoft Teams, wenn Sie an einer geschäftsorientierten Chat-App interessiert sind.
Empfehlungen der Redaktion
[ad_2]
Source

