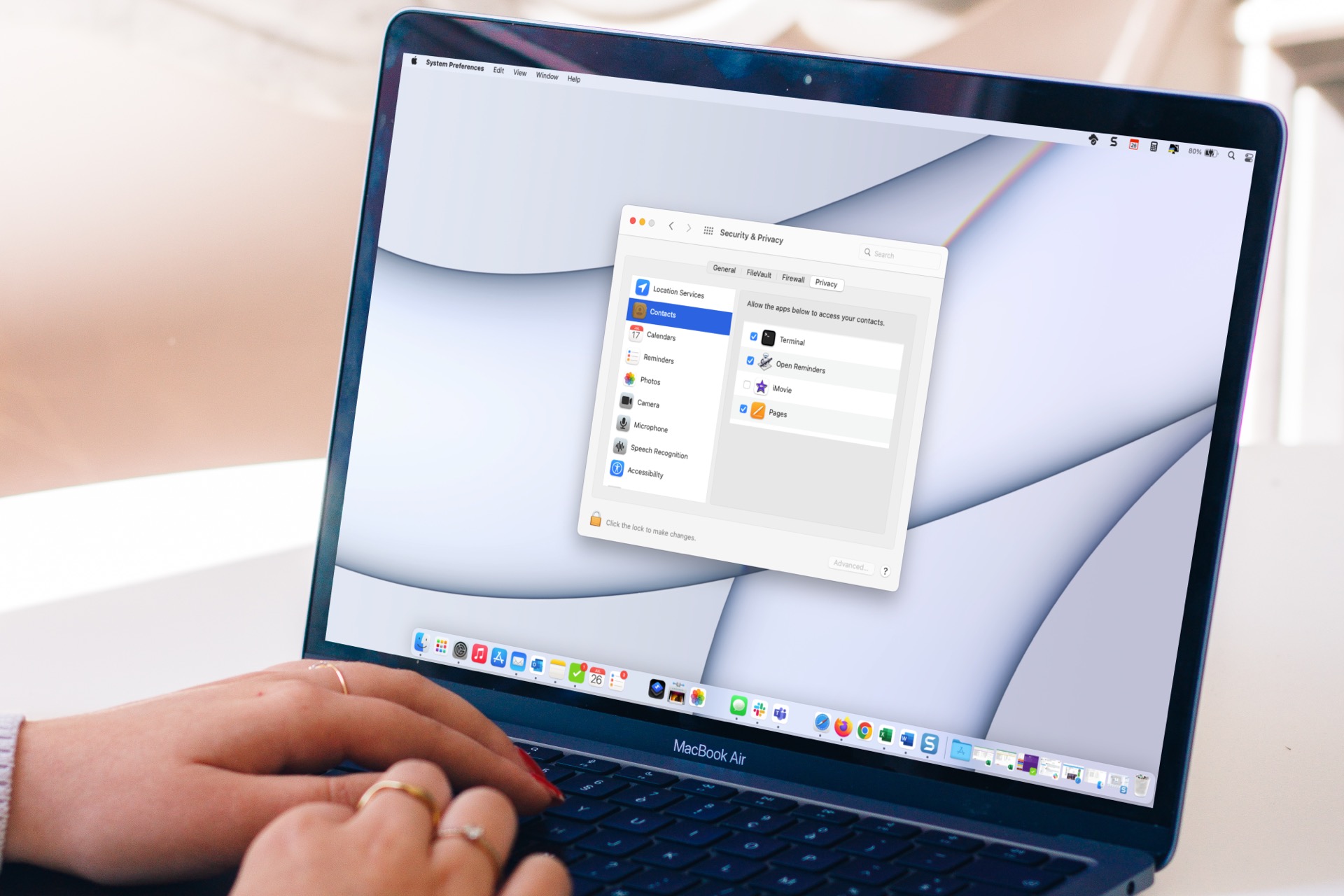Wenn Sie neue Apps auf Ihrem Mac installieren, werden Sie möglicherweise aufgefordert, ihnen Zugriff auf andere Apps zu gewähren. Wenn Sie beispielsweise eine App zum Bearbeiten von Bildern herunterladen, werden Sie wahrscheinlich aufgefordert, den Zugriff auf Ihre Fotos-App zuzulassen. Dadurch kann diese Anwendung mit diesen anderen Standorten Daten synchronisieren oder Daten von diesen abrufen.
Mit der Zeit vergessen Sie möglicherweise alle Apps, denen Sie Zugriff gewährt haben. Oder vielleicht haben Sie Probleme mit einer bestimmten App und möchten das Problem beheben, indem Sie sehen, welche anderen Apps damit funktionieren.
Hier zeigen wir Ihnen, wie Sie den Zugriff auf Apps auf einem Mac steuern.
Sehen Sie, welche Apps auf andere zugreifen können
Da Sie aufgefordert werden, den Zugriff auf eine Anwendung zuzulassen, verwalten Sie diese Kontrollen in den Sicherheits- und Datenschutzeinstellungen.
Schritt 1: Offen Systemeinstellungen mit dem Symbol in Ihr Dock oder indem Sie die auswählen Apfel Symbol in der Menüleiste und Auswahl Systemeinstellungen.
2. Schritt: Wähle aus Sicherheit und Privatsphäre Möglichkeit.

Schritt 3: Wählen Sie das Privatsphäre Registerkarte oben auf Sicherheit und Privatsphäre die Einstellungen.
Auf der linken Seite sehen Sie Apps wie Kontakte und Kalender sowie andere Dinge auf Ihrem Mac wie Kamera und Mikrofon. Auf der rechten Seite sehen Sie die Apps, denen Sie Zugriff gewährt haben, die durch ein Häkchen gekennzeichnet sind.
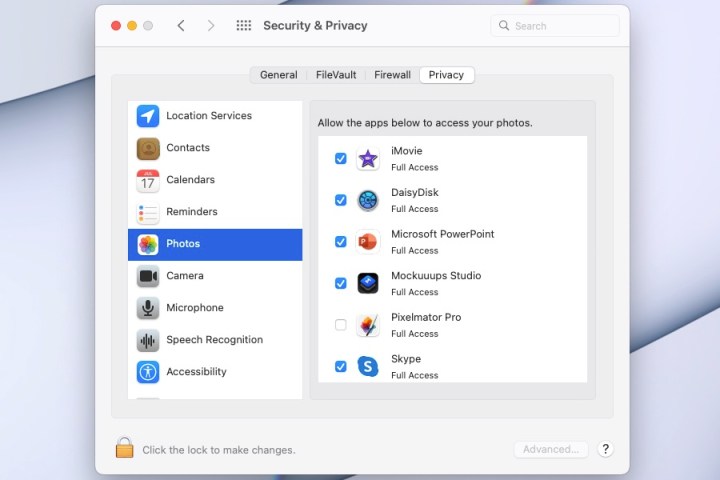
Entfernen Sie den App-Zugriff auf eine andere App
Sie können den Zugriff auf eine App von einer anderen App entfernen, ohne etwas zu löschen oder einen langwierigen Prozess zu durchlaufen.
Schritt 1: In dem Sicherheit und Privatsphäre Einstellungen, wählen Sie links eine App aus.
2. Schritt: Deaktivieren Sie rechts das Kontrollkästchen neben der App, für die Sie den Zugriff entfernen möchten.
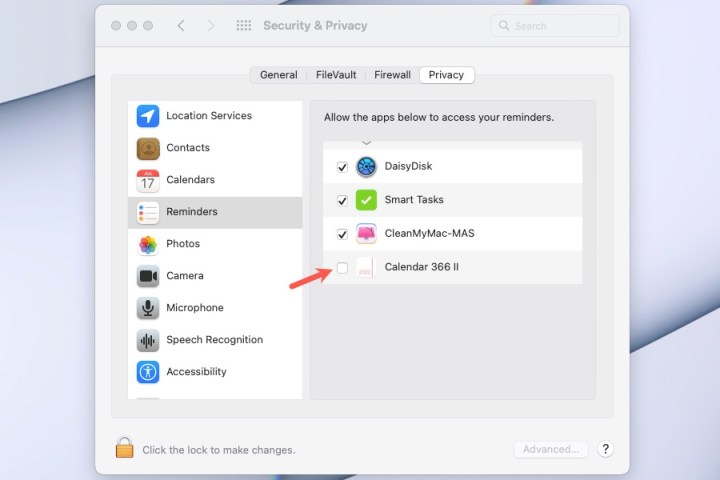
Schritt 3: Wenn die Optionen auf der rechten Seite ausgegraut sind, müssen Sie die Einstellungen entsperren, um Änderungen vorzunehmen. Wähle aus Vorhängeschloss Geben Sie unten links Ihren Benutzernamen und Ihr Passwort ein und wählen Sie dann aus Offen.
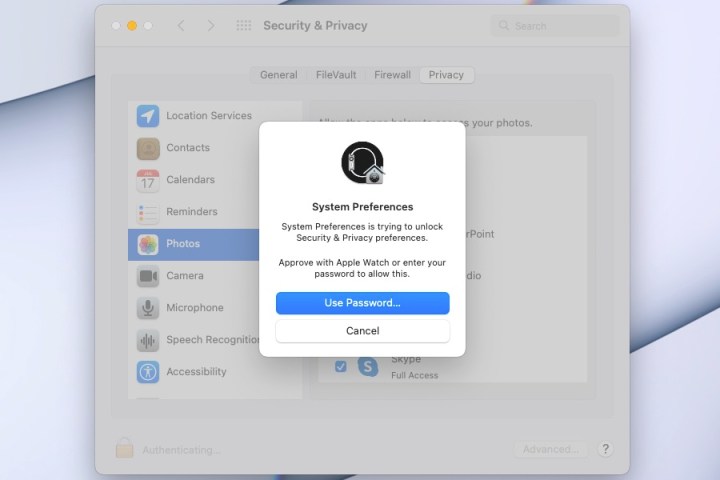
Schritt 4: Wenn Sie den Zugriff von Apps entfernen, sehen Sie möglicherweise ein oder zwei, die Sie vollständig von Ihrem Mac entfernen möchten. Wenn ja, klicken Sie mit der rechten Maustaste auf die rechte App und wählen Sie sie aus Im Finder anzeigen.
Anschließend können Sie die App im folgenden Ordner auswählen und dem normalen Ablauf folgen deinstallieren Sie es von Ihrem Mac.
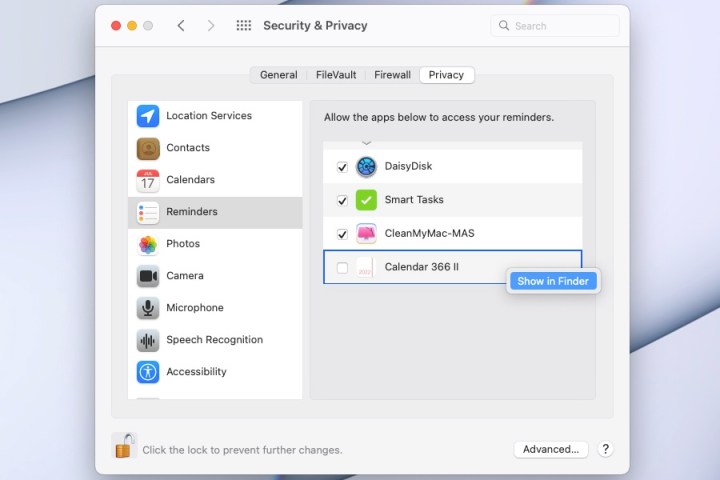
Schritt 5: Wenn Sie fertig sind, schließen Sie diese Einstellungen einfach mit dem X an der linken oberen Ecke. Wenn Sie die Einstellungen entsperren mussten, um Ihre Änderungen vorzunehmen, können Sie sie mit erneut sperren Vorhängeschloss unten links. Schließen Sie dann das Fenster.
Weitere Hilfe zu Ihrem Mac finden Sie in den besten Tastenkombinationen zum schnellen Ausführen von Aktionen oder einigen häufigen MacBook-Problemen und deren Behebung.
Empfehlungen der Redaktion