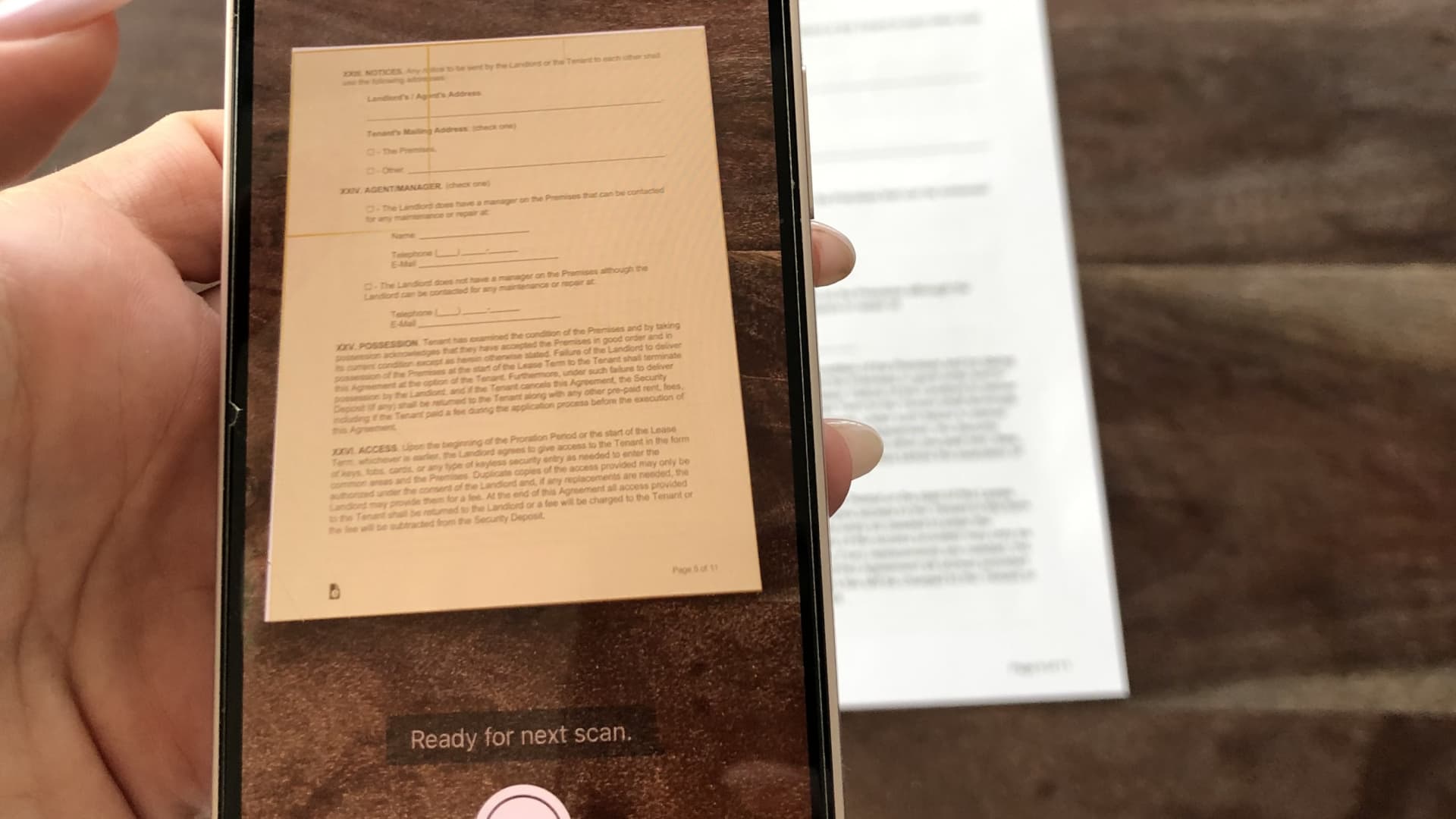[ad_1]
Scannen eines Dokuments auf Ihrem iPhone in die Notes-App.
Sophie Pitt
Sie brauchen kein sperriges Gerät, um ein Dokument zu scannen und zu unterschreiben. Stattdessen können Sie Ihr iPhone oder iPad verwenden, um ein Dokument zu scannen und es in weniger als einer Minute in ein PDF umzuwandeln und es dorthin zu senden, wo es hingehört.
Es kann Ihnen helfen, Formulare für einen Arztbesuch auszufüllen, einen Mietvertrag zu unterzeichnen oder einen Vertrag zu versenden. All dies kann in der Apple Notes App erfolgen, die auf dem iPhone und iPad vorinstalliert ist.
Und mit der Scanfunktion sieht das Dokument wie ein echter Scan aus und nicht nur wie ein Bild eines Blattes Papier. Darüber hinaus können Sie es nach Schwarzweiß filtern, das Dokument elektronisch signieren und mehrere Seiten in einer einzigen PDF-Datei kombinieren.
Hier ist, was Sie tun.
So scannen Sie ein Dokument auf Ihrem iPhone oder iPad
Scannen eines Dokuments auf Ihrem iPhone in die Notes-App.
Sophie Pitt
Bevor Sie beginnen: Platzieren Sie Ihr Dokument am besten auf einem kontrastierenden Hintergrund, damit Ihr iPhone oder iPad das Dokument leichter vom Hintergrund unterscheiden kann. Wenn es sich beispielsweise um ein weißes Blatt Papier handelt, scannen Sie es auf einem dunklen Holztisch.
- Öffnen Sie die Notizen-App und klicken Sie auf das Papier- und Stiftsymbol in der unteren rechten Ecke, um eine neue Notiz zu erstellen.
- Tippen Sie auf das Kamerasymbol und klicken Sie auf Dokumente scannen.
- Legen Sie das Dokument unter die Kameralinse Ihres iPhone oder iPad. Um Ihr Dokument herum erscheint ein orange markiertes Kästchen und der Scan wird automatisch durchgeführt. Sie können auch den Auslöser oder eine der Lautstärketasten drücken, um das Bild aufzunehmen, wenn es nicht sofort gescannt wird.
- Wenn die Dokumentengröße falsch erscheint, können Sie jede Ecke des Scanbereichs anklicken oder ziehen, um sie so auszurichten, dass nur das Dokument und nicht der Hintergrund erfasst wird.
- Wenn Sie ein mehrseitiges PDF scannen, können Sie Seite für Seite scannen, sodass eine einzige Datei erstellt wird.
- Tippen Sie auf Speichern, wenn Sie mit der Erfassung Ihres Scans fertig sind.
So bearbeiten Sie Ihren iPhone- oder iPad-Scan
Senden Sie ein Dokument nach dem Scannen an die iPhone Notes-App.
Sophie Pitt
Jetzt ist es an der Zeit, Ihren Scan zu bearbeiten. Sie können es umbenennen, als PDF exportieren, drucken und vieles mehr. Hier ist wie.
- Um das Dokument umzubenennen: Tippen Sie oben im Scan auf den Dateinamen.
- So fügen Sie eine Seite hinzu: Sobald das Dokument gespeichert ist, wird am unteren Rand des Bildes eine Option angezeigt, mit der Sie eine Seite hinzufügen können, indem Sie auf ein Plus-Symbol in der unteren linken Ecke tippen.
- Sie können zuschneiden das Dokument, indem Sie das Zuschneidesymbol auswählen, das wie ein Quadrat aussieht. Dadurch wird ein Vierpunkt-Zuschneidefeld mit runden Lupen geöffnet, mit denen Sie Ihr Dokument präzise zuschneiden können.
- So passen Sie die Ausrichtung Ihres Dokuments an: Wählen Sie das Drehen-Symbol in der unteren rechten Ecke des Bildschirms.
- So senden Sie Ihr Dokument: Klicken Sie auf die Schaltfläche „Exportieren“ in der oberen rechten Ecke des Scans. Nachdem Sie Export ausgewählt haben, sehen Sie auch die Option zum Drucken, Kommentieren, Kopieren, Freigeben oder Speichern der PDF-Datei in Ihren Dateien.
- So signieren Sie das PDF: Klicken Sie auf die Option Markieren, nachdem Sie auf Exportieren geklickt haben. Drücken Sie unten rechts auf die Schaltfläche + und klicken Sie auf Signatur. Hier können Sie eine gespeicherte Signatur hinzufügen oder eine neue erstellen. Die Größe Ihrer Unterschrift ist einstellbar und Sie können sie beliebig auf dem Dokument platzieren.
Das ist es!
[ad_2]
Source