
Windows 10 steht seit dem Start von Microsoft nicht mehr im Rampenlicht Windows11sein neuestes Betriebssystem im Oktober 2021. Windows 11 erreichte Anfang dieses Jahres nach einer sechsmonatigen gestaffelten Einführung eine breite Einführung, was bedeutet, dass es jetzt für alle bereit ist kompatible Computer. (So können Sie es herunterladen wenn Sie bereit sind.) Es gibt jedoch eine Menge Leute, die kein Upgrade durchführen können oder nicht daran interessiert sind. Und wie jedes Betriebssystem hat Windows 10 einige Standardeinstellungen, die alles andere als ideal sind.
Einige sind einfach lästig (Sie brauchen Cortana nicht wirklich, um „Sie kennenzulernen“), während andere Ihr Gerät verlangsamen, Ihnen unzählige Benachrichtigungen und Anzeigen anzeigen und mehr Informationen sammeln, als Sie brauchen. Solange Windows 10 immer noch das ist, was Ihren Computer antreibt, lohnt es sich, es auszuprobieren. Optimieren Sie Ihre Einstellungen um sicherzustellen, dass Sie Stk läuft so gut es geht.
Sie sollten ein paar Minuten damit verbringen, diese Einstellungen zu überprüfen und sie möglicherweise aus Gründen der Privatsphäre, Geschwindigkeit und Bequemlichkeit auszuschalten. Hier sind sieben Standardeinstellungen, die Sie in Windows 10 deaktivieren können. (Sie können sich auch einige ansehen Die besten Tipps und Tricks für Windows 10 und So beheben Sie häufige Windows 10-Probleme.)
Dateifreigabe-Updates
Eine von Windows 10 hinzugefügte Funktion ist a optimiertes System zur Bereitstellung von Updates Dadurch können Sie Updates von anderen Windows 10-Computern im Internet herunterladen (nicht nur von den Servern von Microsoft). Der Haken ist, dass Ihr Computer auch als Update-Sharing-Hub für andere Windows 10-Benutzer verwendet wird.
Diese Funktion ist standardmäßig aktiviert, aber Sie können sie deaktivieren, indem Sie auf gehen Einstellungen > Update & Sicherheit > Erweiterte Optionen > Übermittlungsoptimierung und schaltet sich aus Downloads von anderen PCs zulassen.
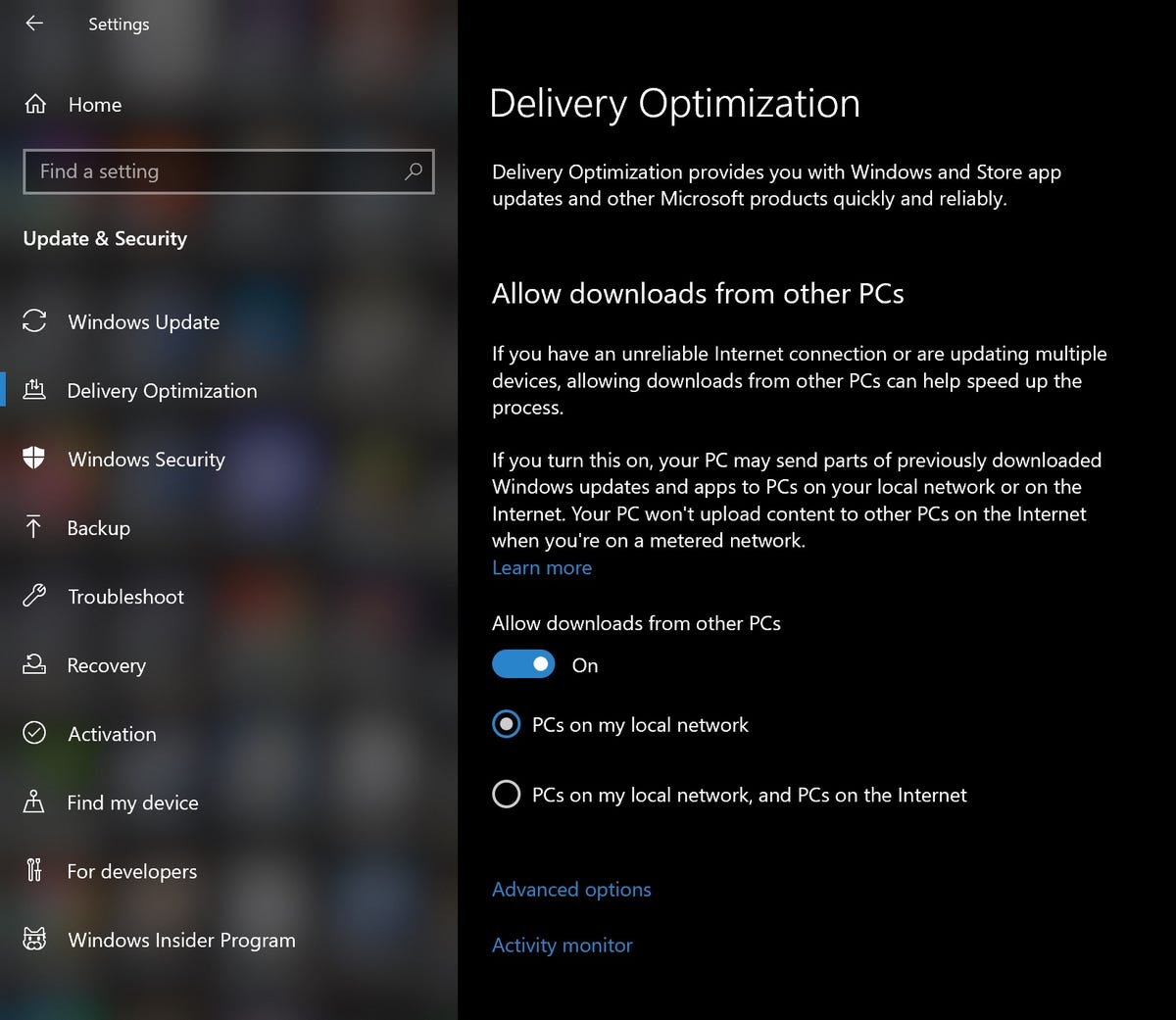
Screenshot von Alison DeNisco Rayome/CNET
Nervige Benachrichtigungen
Das Windows 10 Aktionscenter ist ein praktischer zentraler Knotenpunkt für all Ihre Benachrichtigungen – Apps, Erinnerungen, kürzlich installierte Programme. Aber Benachrichtigungsüberlastung ist definitiv eine Sache, besonders wenn Sie unnötige Benachrichtigungen (wie Windows-Tipps) in den Mix einfügen.
Um Ihre Benachrichtigungen zu steuern, gehen Sie zu Einstellungen > System > Benachrichtigungen & Anteile.
Ausschalten Dinge wie „Holen Sie sich Tipps, Tricks und Vorschläge bei der Verwendung von Windows“ oder „Zeigen Sie mir die Windows-Willkommenserfahrung nach Updates und gelegentlich, wenn ich mich anmelde, um Neuigkeiten und Vorschläge hervorzuheben“, sowie alle unerwünschten Benachrichtigungen von einzelnen Apps.
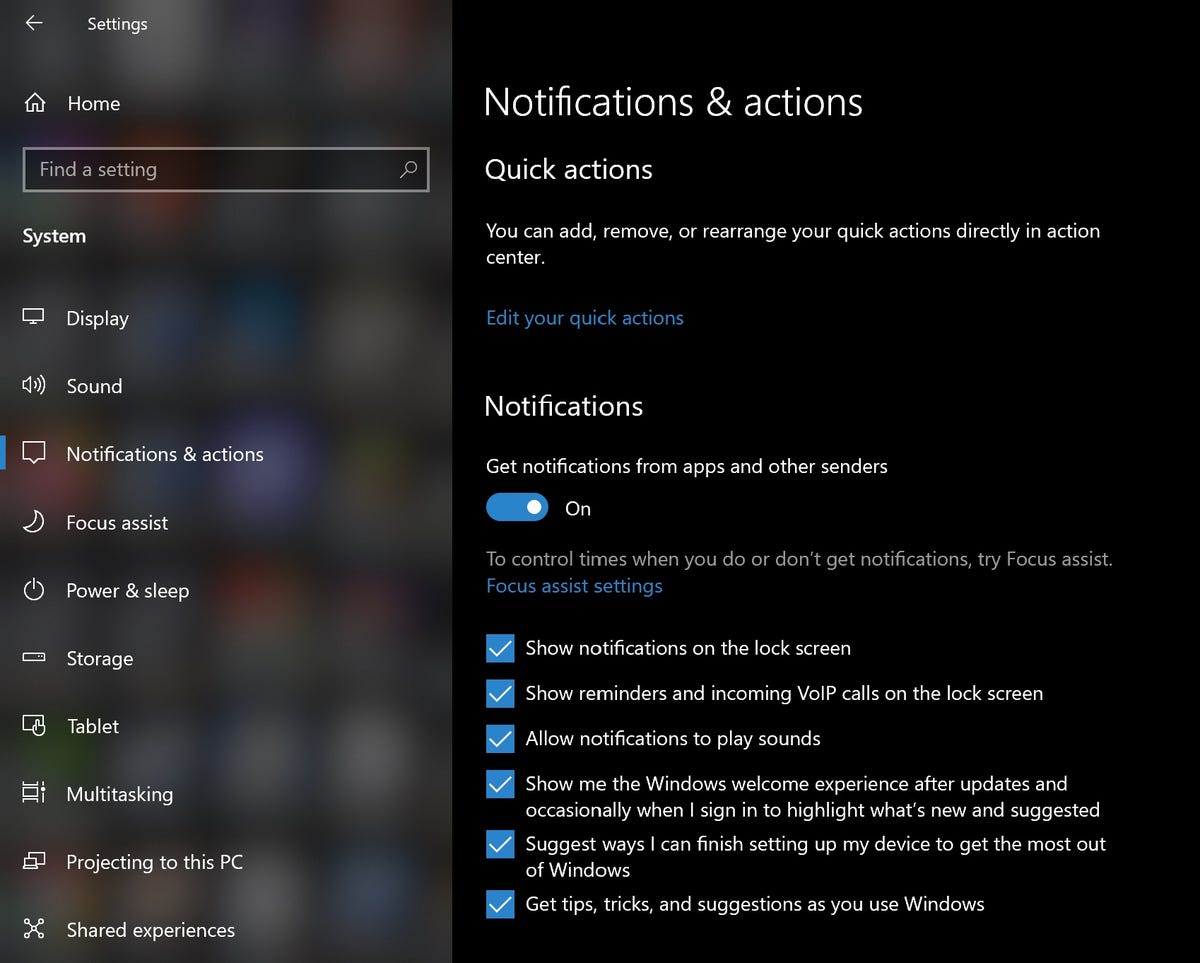
Screenshot von Alison DeNisco Rayome/CNET
Startmenü-Anzeigen
Microsoft pusht seine Windows Store-Apps – so sehr, dass Sie Apps sehen können, die Sie noch nie in Ihrem Startmenü heruntergeladen haben. Diese vorgeschlagenen Apps sind im Grunde Werbung.
Deaktivieren Sie diese lästigen Anzeigen, indem Sie zu gehen Einstellungen > Personalisierung > Start > Gelegentlich Vorschläge in Start anzeigen. Weitere Informationen finden Sie in unserem Anleitung zum Startmenü von Windows 10.
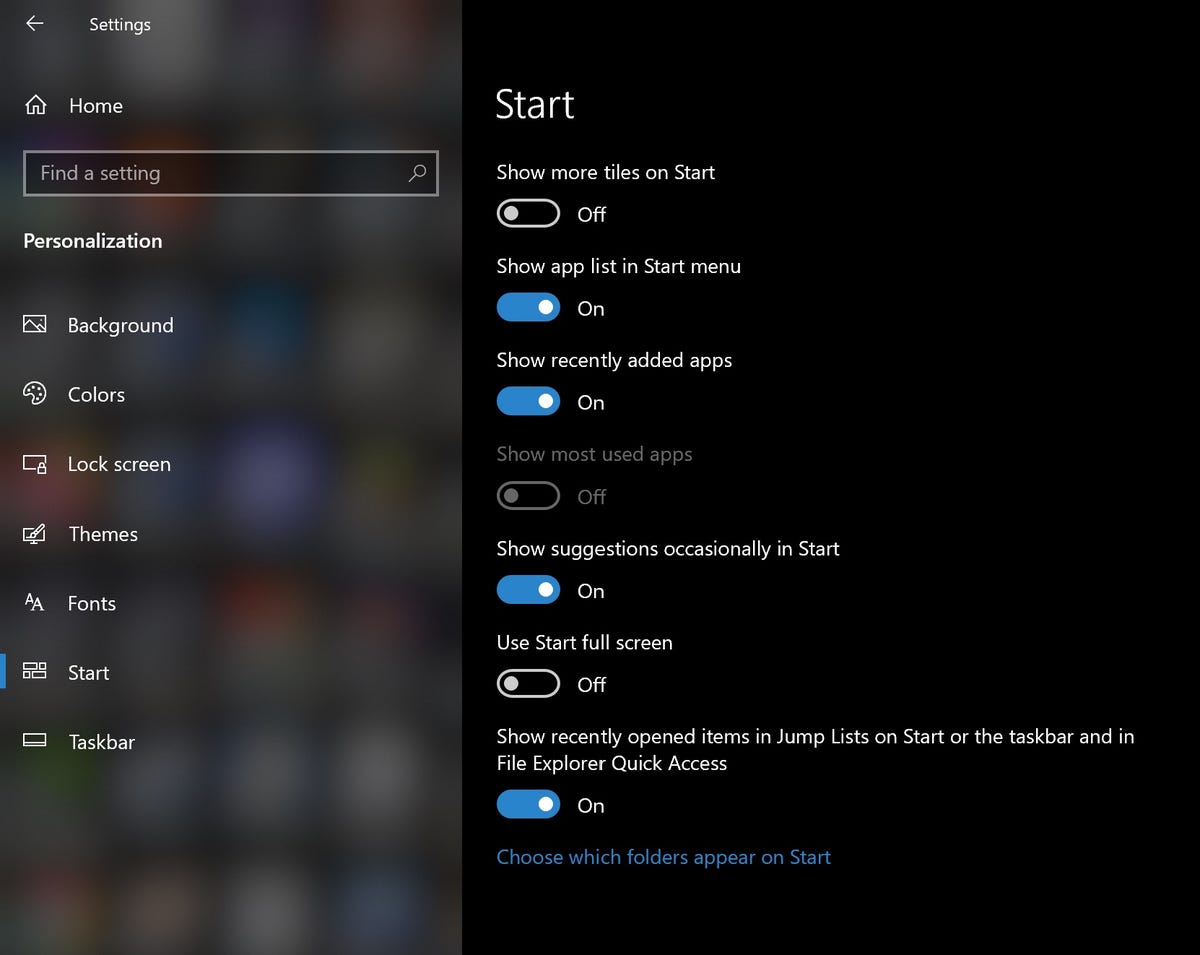
Screenshot von Alison DeNisco Rayome/CNET
Gezielte App-Anzeigen von Drittanbietern
Microsoft behält Ihre Vorlieben und Surfgewohnheiten in Windows 10 definitiv im Auge. Sie haben sogar eine eindeutige Werbe-ID (verknüpft mit Ihrem Microsoft-Konto), die das Unternehmen verwendet, um Ihnen gezielte Werbung anzuzeigen. Oh, und Microsoft teilt dieses Werbe-ID-Profil auch mit Windows Store-Apps von Drittanbietern, es sei denn, Sie lehnen diese Informationsweitergabe ab.
Sie können die Weitergabe dieser Art von Informationen ablehnen, indem Sie zu gehen Einstellungen > Datenschutz > Allgemein und schaltet sich aus Zulassen, dass Apps die Werbe-ID verwenden, um Anzeigen basierend auf Ihrer App-Aktivität für Sie interessanter zu machen (durch Deaktivieren dieser Option wird Ihre ID zurückgesetzt).

Screenshot von Alison DeNisco Rayome/CNET
Cortana „Kennenlernen“
Cortana, Ihr adaptiver persönlicher Assistent in Windows 10, wird ziemlich persönlich mit den Informationen, die es über Sie sammelt, wie z. B. Sprach- und Schreibmuster und Tippverlauf, was Sie vielleicht als etwas beängstigend empfinden.
Sie können verhindern, dass Cortana „Sie kennenlernt“, und diese Informationen von Ihrem Gerät löschen, indem Sie zu gehen Einstellungen > Datenschutz > Freihand & Tippen und deaktivieren Sie die Option.

Screenshot von Alison DeNisco Rayome/CNET
Apps, die im Hintergrund laufen
In Windows 10 werden viele Apps standardmäßig im Hintergrund ausgeführt (auch wenn Sie sie nicht geöffnet haben). Diese Apps können Informationen empfangen, Benachrichtigungen senden, Updates herunterladen und installieren und anderweitig Ihre Bandbreite verwenden. und Ihre Batterie. Wenn Sie ein mobiles Gerät verwenden und/oder eine getaktete VerbindungMöglicherweise möchten Sie diese Funktion deaktivieren.
Gehen Sie dazu zu Einstellungen > Datenschutz > Hintergrund-Apps und entweder deaktivieren Lassen Sie Apps im Hintergrund laufen oder deaktivieren Sie jede App einzeln.

Screenshot von Alison DeNisco Rayome/CNET
Alle Synchronisation
Bei Windows 10 dreht sich alles um die Synchronisierung. Alles (Systemeinstellungen, Designs, Passwörter, Suchverlauf) wird standardmäßig auf allen Ihren verbundenen Geräten synchronisiert. Aber nicht alle von uns möchten, dass unser Suchverlauf zwischen unseren Telefonen und Computern synchronisiert wird. Hier erfahren Sie, wie Sie die Synchronisierung deaktivieren.
Um die Synchronisierung von Einstellungen (einschließlich Designs und Kennwörtern) zu deaktivieren, gehen Sie zu Einstellungen > Konten > Einstellungen synchronisieren. Sie können die Synchronisierung aller Einstellungen deaktivieren oder bestimmte Einstellungen selektiv deaktivieren.
Weitere Informationen finden Sie unter Die besten Windows 11-Funktionen und wie man sie benutzt und alles, was Sie wissen müssen Upgrade von Windows 10 auf Windows 11.







