[ad_1]
Einige Tastenkombinationen sind universell – Strg + C zum Kopieren, Strg + V zum Einfügen – aber ebenso oft ändern sich Tastenkombinationen zwischen Systemen, Websites und Programmen. Die besten Chromebooks haben ziemlich standardmäßige Verknüpfungen – und eine praktische Verknüpfung Strg+Alt+/ um Ihnen die grundlegendsten zu zeigen – aber wenn Sie sich die vollständige Liste der Abkürzungen ansehen, werden Ihre Augen schneller sehen als der alte 400-seitige Roman, den Sie in den Sommerferien gelesen haben müssen.
Nun, nach Jahren der Verwendung und des Missbrauchs von Chromebooks habe ich Abkürzungen gefunden, die jeder Student kennen sollte, damit er schneller und besser das bekommt, was er tun muss. Beginnen Sie mit den 10 wichtigsten Tastenkombinationen für Chromebooks, die Sie kennen müssen, und gehen Sie dann die Meisterklasse unten durch. Wenn ich in der Schule etwas gelernt habe, dann klüger zu arbeiten, nicht härter.
Allgemeine Tastenkombinationen für Chromebooks
Es ist gut, diese systemweiten Verknüpfungen zu kennen, da sie unabhängig von der Website oder Webanwendung verwendet werden können, auf der Sie sich befinden. Sie können Ihnen helfen, Dinge produktiver auf Ihrem Bildschirm anzuordnen, schneller zu finden, wonach Sie suchen, oder schnell ein Spielfenster auszublenden, bevor die Hilfe des Lehrers durchkommt.
- Tab-Verknüpfungen: STRG+T Öffnen Sie einen neuen Tab, Strg+Umschalt+T Öffnet den zuletzt geschlossenen Tab erneut und STRG+W schließt die aktuell ausgewählte Registerkarte.
- Optionsmenü: Alt+E öffnet das Optionsmenü, das Dreipunktmenü in Google Chrome und Google Files. Diese Verknüpfung funktioniert nicht in Android-Apps.
- Auswählen und Bewegen des Cursors: Umschalt + Pfeiltasten wählt den Text in die Richtung aus, in die Sie den Cursor bewegen, und Strg + Pfeiltasten bewegt den Cursor um ein Wort nach links oder rechts oder an den Anfang der Zeile darüber oder darunter. Verwenden Umschalt + Strg + Pfeiltasten können Sie schnell größere Textabschnitte auswählen.
- Bildschirmfoto: Strg + Übersicht (die Schaltfläche, die wie ein Fensterstapel aussieht) macht einen Screenshot des aktuellen Vollbilds Ihres Chromebooks. Ob Sie es brauchen, um Ihre Punktzahl bei einem Webquiz zu erfassen, wie sich ein Aufgabenmodul schlecht verhält oder etwas Lustiges, das jemand in einem Gruppenchat gesagt hat, es ist eine wichtige Abkürzung, um es zu wissen.

- Bildschirmvergrößerung: STRG + + vergrößert und maximiert den aktuellen Chrome-Tab, während STRG + – verkleinert und minimiert den aktuellen Chrome-Tab. Wenn Sie schnell zum standardmäßigen 100%-Zoom zurückkehren möchten, können Sie dies mit tun STRG+0.
- Verstecke dein Spiel/Tab: Alt+- minimiert das aktuelle Fenster. Wenn Sie mehrere Fenster geöffnet haben, tippen Sie auf Alt+- minimiert das nächste geöffnete Fenster wieder. Wenn auf Ihrem Chromebook nur ein Fenster geöffnet ist, tippen Sie auf Alt+- stellt dieses minimierte Fenster wieder her, sobald Ihr Lehrer, Ihre kleinen Geschwister oder Eltern gegangen sind und der Weg frei ist.
- Geteilte Projektionsfenster: Alt+ [ pins the current window to the left side of the screen and Alt + ] Fixiert das aktuelle Fenster auf der rechten Seite des Bildschirms, wodurch es viel einfacher wird, auf Ihre Notizen zu verweisen, während Sie Ihren Verlaufsbericht schreiben oder hilfreiche technische Artikel schreiben. Alt+= wird wieder ein Fenster in voller Breite rendern, ohne es in den Vollbildmodus zu versetzen, wodurch die Adressleiste, Registerkarten und Symbolleisten ausgeblendet werden.
Google Drive/Docs-Verknüpfungen
Google Drive und Google Docs haben ein paar ziemlich umfangreiche Tastaturkürzel verfügbar für Benutzer auf ihren Websites. Obwohl nicht alle von ihnen exklusiv für das Chromebook sind, sind sie definitiv wissenswerte Verknüpfungen.
Google Drive-Verknüpfungen
- Alle Tastaturkürzel anzeigen mit: Strg + /
- Dokumentenerstellung: Umschalt + T neues Dokument erstellen, Umschalt + S erstellt ein neues Blatt, und Umschalt + F erstellt einen neuen Ordner. Wenn Sie Google Drive das ganze Jahr über für all Ihre Notizen, Hausaufgaben und zufälligen Tagtraumgeschichten verwenden, erstellen Sie früh und oft Ordner, um die Dinge zu organisieren.
- Elemente umbenennen: Berühren NICHT öffnet das Fenster zum Umbenennen des aktuell ausgewählten Elements. Das Benennen von Screenshots und anderen zufällig benannten Bildern und hochgeladenen Anhängen trägt dazu bei, dass die Dinge in Ihrem Google Drive besser organisiert und leicht zu finden sind.
- Scrollen Sie mit nach oben, unten, links und rechts jkhl Tasten, wenn Sie nicht möchten, dass Ihre Finger die Tastatur verlassen.

Google Docs-Verknüpfungen
- Formatierung entfernen: Strg+ löscht alle ungeraden Formatierungen von einer Website oder Anwendung. In diesem Sinne, merken Sie sich das Strg+Umschalt+V ist die Abkürzung zum Einfügen von Text ohne Formatierung.
- Listen formatieren: Strg+Umschalt+7 wechselt zu einer nummerierten Liste oder formatiert markierten Text in einer nummerierten Liste. Strg+Umschalt+8 wird dasselbe mit einer Liste mit Aufzählungszeichen tun.
- Anzahl der Wörter : Strg+Umschalt+C öffnet den Wortzählbildschirm, der die Anzahl der Seiten, Wörter und Zeichen in einem hervorgehobenen Abschnitt und das vollständige Dokument anzeigt, damit Sie wissen, wie nah Sie an der absolut verrückten Wortzahl von 10.000 Wörtern sind, die Ihr Englischlehrer Ihnen zugewiesen hat.
- Spracheingabe: Strg+Umschalt+S beginnt mit der Spracheingabe, sodass Sie Text in Ihr Dokument diktieren können, ohne alles eingeben zu müssen.
- Nach oben oder unten gehen: Strg + Suchen + Linkspfeil bringt Sie zum Anfang Ihres Dokuments während Strg + Suchen + Rechtspfeil wird den ganzen Weg gehen.
- Links einfügen: STRG+K öffnet das Fenster „Link einfügen“ in Google Docs, in dem Sie einen neuen Hyperlink für neuen Text erstellen oder einen Hyperlink zu aktuell markiertem Text hinzufügen können.
App-Verknüpfungen für Dateien
Die Dateien-App auf einem Chromebook ist ein verstecktes Juwel. Es verbindet sich nahtlos mit Google Drive und kann auch mit Chrome Web Store-Add-Ons verwendet werden, um aus der Ferne auf andere Cloud-Speichersysteme wie Dropbox und OneDrive zuzugreifen.
Ich finde, wenn ich viele Google Drive-Bereinigungen durchführen muss, wie das Erstellen von Ordnern, das Umbenennen von Dateien und das Verschieben vieler Dateien von einem Ordner in Unterordner, ist die Dateien-App viel schneller als die Google Drive-Website oder sogar Windows Explorer-App auf einem Computer, mit dem ich Google Drive synchronisiert habe.
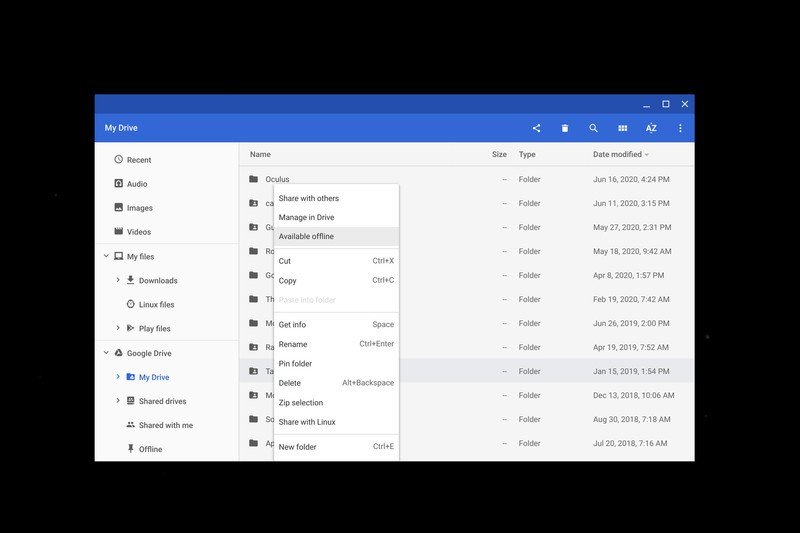
- Ordnererstellung: STRG+E erstellt einen neuen Ordner.
- Elemente umbenennen: Strg+Eingabe um das ausgewählte Element umzubenennen. Ich finde, dass es in Dateien schneller geht als auf der Google Drive-Site, weil Sie sich nicht mit Popups oder dem Neuladen von Fenstern nach dem Umbenennen einer Datei befassen müssen. Strg+Eingabegeben Sie den neuen Namen ein, drücken Sie Reingehendann Pfeiltaste zum nächsten Element und wiederholen.
- Elemente löschen: Alt + Rücktaste um ein Element aus einem Ordner zu entfernen. Elemente, die aus einem Google Drive-Ordner in der Dateien-App gelöscht wurden, werden weiterhin in den Google Drive-Papierkorbordner verschoben, sodass Sie sie innerhalb weniger Tage wiederherstellen können, wenn Sie feststellen, dass Sie versehentlich etwas gelöscht haben.
Chromebook-Tasten neu zuordnen
Chromebook-Tastaturen unterscheiden sich in mehrfacher Hinsicht von herkömmlichen Tastaturen. Die vielleicht größte Änderung für viele – insbesondere jüngere Benutzer mit zu kleinen Händen, um jeden Buchstaben zu erreichen, während sie die Umschalttaste mit einer Hand gedrückt halten – ist, dass die „Launcher“-Taste eine Such- oder Start-App anstelle von Caps Lock ist.
Glücklicherweise weiß Google, dass dies eine Taste ist, die viele Leute verwenden, also erlaubt Google Chromebook-Nutzern, die Launcher-Taste sowie die anderen funktionsbezogenen Tasten – Alt, Strg, Escape und Backspace – neu zuzuordnen, damit sie es können sein, was wir verwenden, und nicht die Standardfunktion. Hier ist, wie Sie Ihre Feststelltaste zurückbekommen.
1. Drücken Sie die Zeit in der unteren rechten Ecke des Bildschirms, um das Chromebook-Menü zu öffnen.
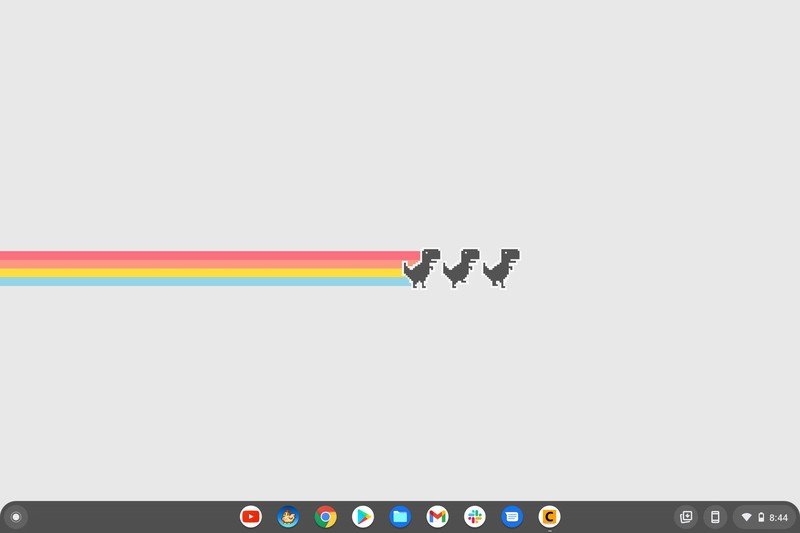
2. Drücken Sie die Einstellungen Zahnrad um die Einstellungen zu öffnen.
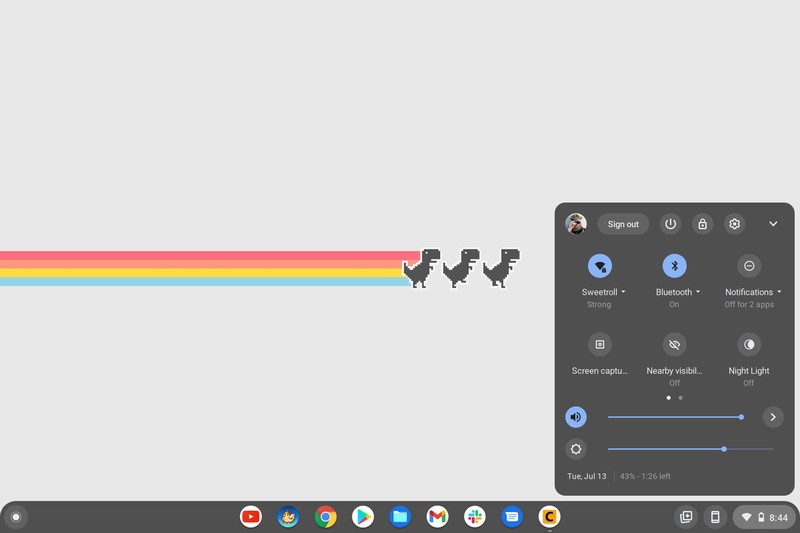
3. Scrollen Sie nach unten und tippen Sie unter Gerät Klaviatur.
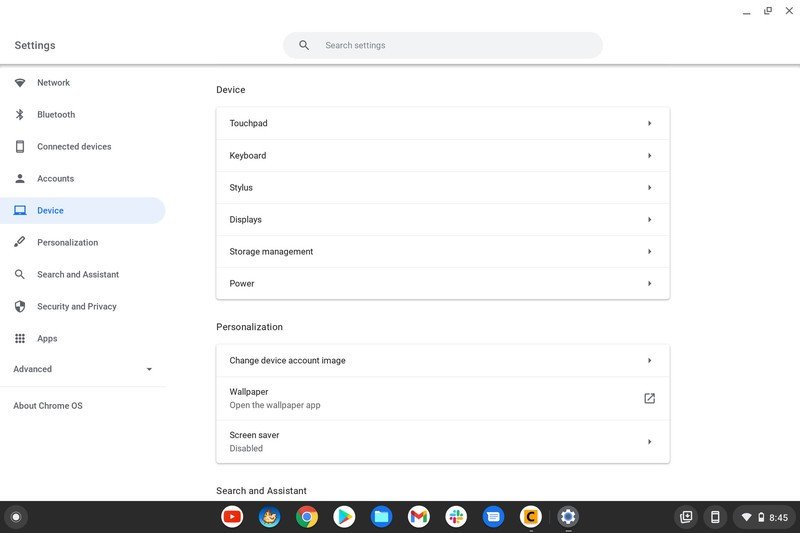
4. Drücken Sie die Scrollendes Menü rechts neben der Taste, die Sie ändern möchten.
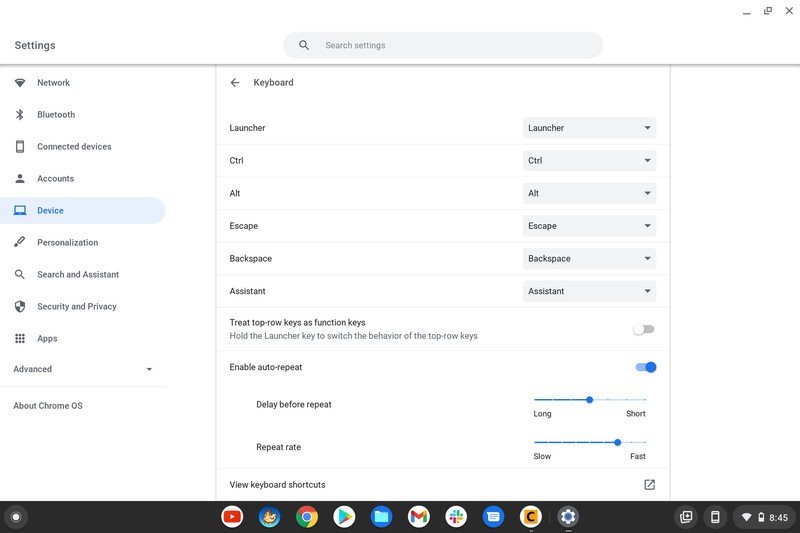
5. Drücken Sie Caps Lock.
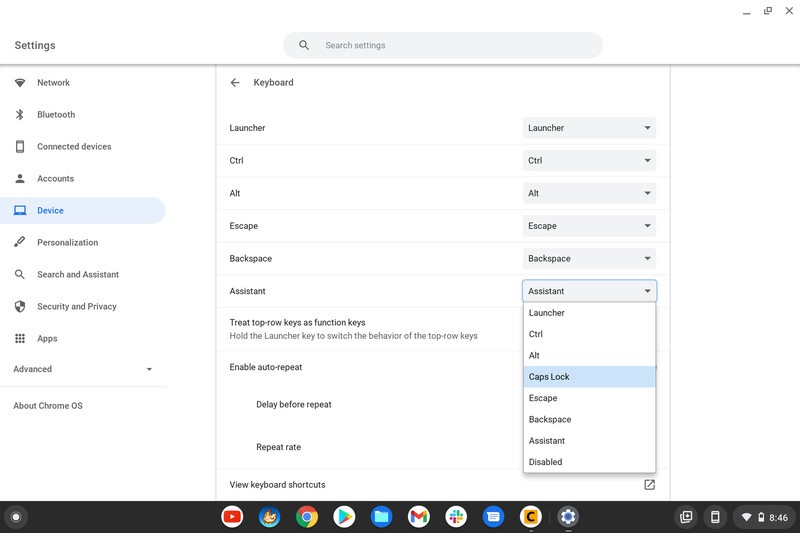
Sie können die anderen Funktionstasten bei Bedarf neu zuordnen, aber die Feststelltaste ist die einzige größere Diskrepanz, die die meisten Benutzer beheben möchten.
Alle Verknüpfungen
Denken Sie schließlich daran, dass Sie alle Chromebook-Tastenkombinationen jederzeit sehen können. Drücken Sie einfach die Strg+Alt+/ Tasten, um eine Liste dessen anzuzeigen, was Sie mit den Tasten direkt auf Ihrem Bildschirm tun können.
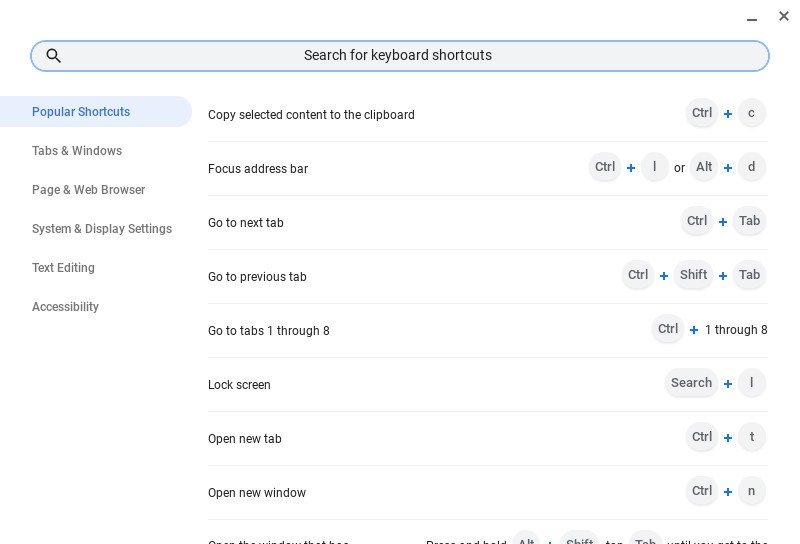
[ad_2]
Source

